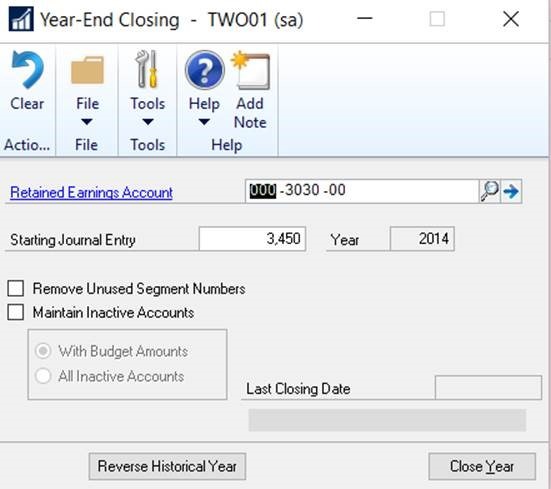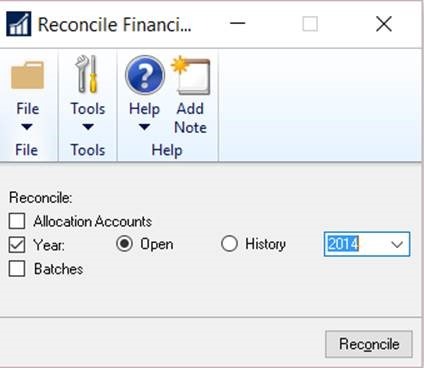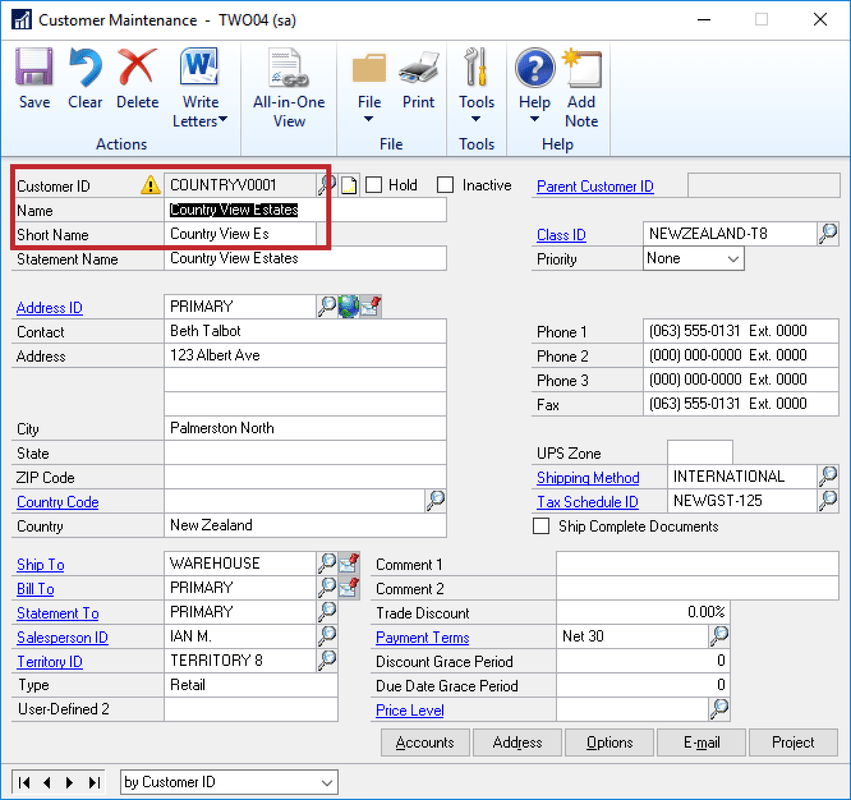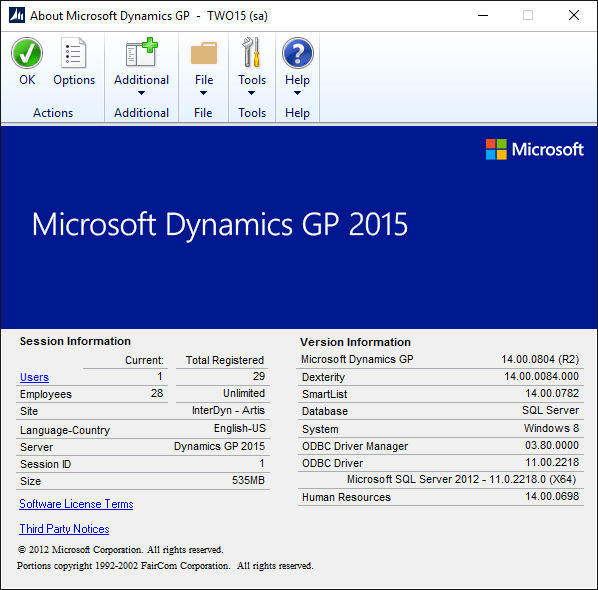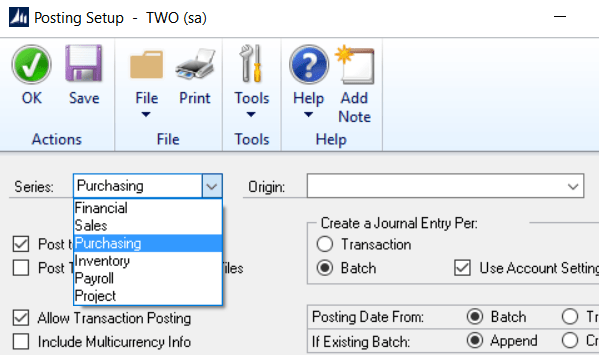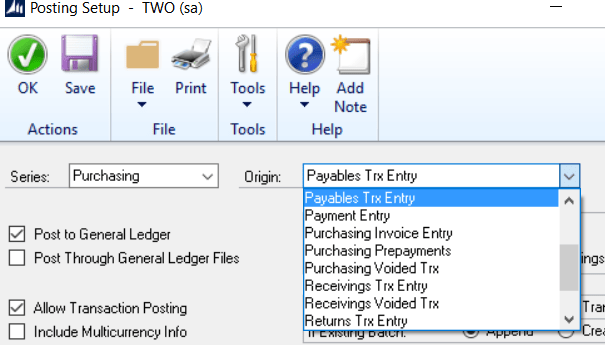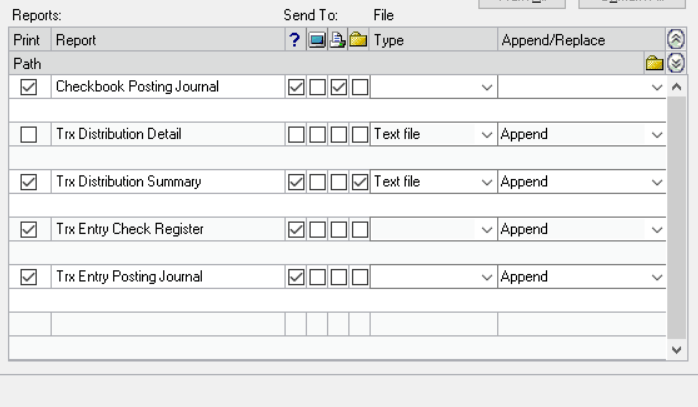As an accountant myself, I completely understand the desire to have a paper audit trail. After all, you will be the hero at audit time when you get asked for the posting journal for that one entry. Much like green bar paper, printed versions of most reports just simply aren’t needed anymore. Isn’t technology great? Imagine the benefits of not printing those bulky reports – the impact you would have on the environment, the money you could save on paper and toner, and space! No more bundling, stapling, whole punching, labeling, filing… sounds incredible right?
With the power of Microsoft Dynamics GP, which has a very intuitive audit trail system for transactions on the GL, you can stop printing those bulky documents and only print the ones you truly need, when you need them!
Whether you are posting Journal Entries, Cash Receipts, Payables Transactions, etc., most journals can be printed on demand in Dynamics GP, eliminating the need to print the journals as the posting happens.
Are you always hitting cancel 2 or 5 times after you post a batch? Are you interested in saving paper and time? Use the Posting Setup window to turn on/off reports that run during posting routines. To access this window, navigate to Microsoft Dynamics GP/Tools/Setup/Posting/Posting. This window has many different offerings for companywide setup, by module and task type. At the top of the window, you can select the ‘Series’ (or module) then select the ‘Origin’ (or task type) from the top right.
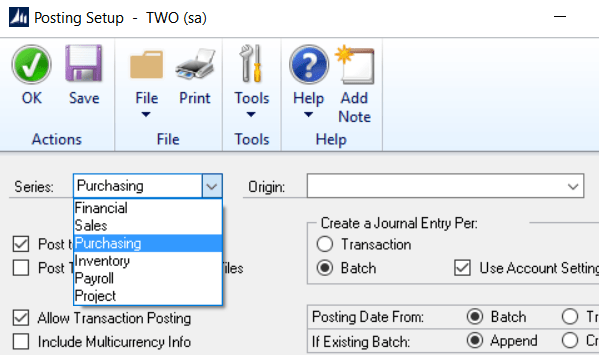
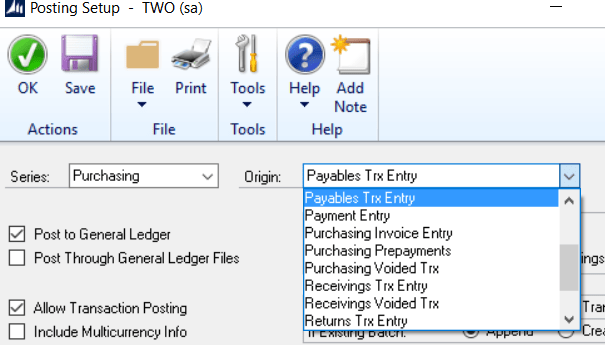
Once you select a Series and an Origin, take a look at the bottom scrolling list. These are the reports available for this specific Series and Origin. In my example here, Purchasing/Payables Transaction Entry, I have 5 reports available. I can choose to uncheck the checkbox to turn that report off, or even make some changes in the “Send To” area to prompt me each time, bring it to the screen each time, print each time, or even save it off as a file, rather than print.
These settings apply to the specific company you are logged into and apply to all users who use that particular company.
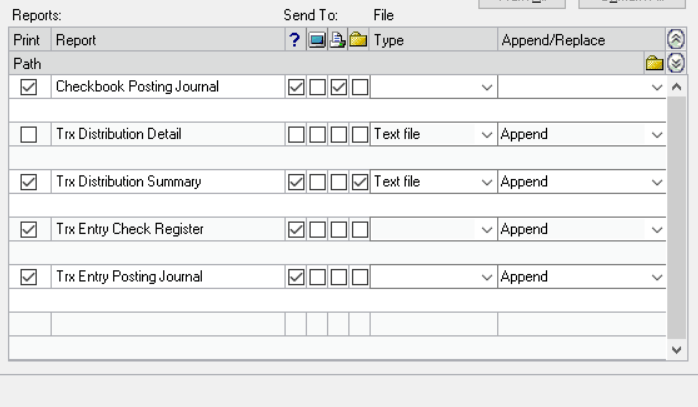
Try adjusting these settings in a TEST company and start saving time and money!
If you have any questions, feel free to contact us.