This highly beneficial tool can be a lifesaver when you are ready to make changes to a very messy chart of accounts.
Just a little note –
You are limited to the Dynamics Account framework, established on your original GP install. For example, if your max account length is 10 or 20, you must stay within this framework in all companies within that instance of GP.
Steps on Using PSTL Account Modifier/Combiner
(Note: I recommend doing this in your test company and/or DEV environment before moving the changes to live)
1. Make sure PSTL tools is installed. If you do not see it in the GP windows, you may need to add it from the GP software install.
2. Open up PSTL from the GP tabs running GP as the ‘sa’ or ‘DYNSA’ user.
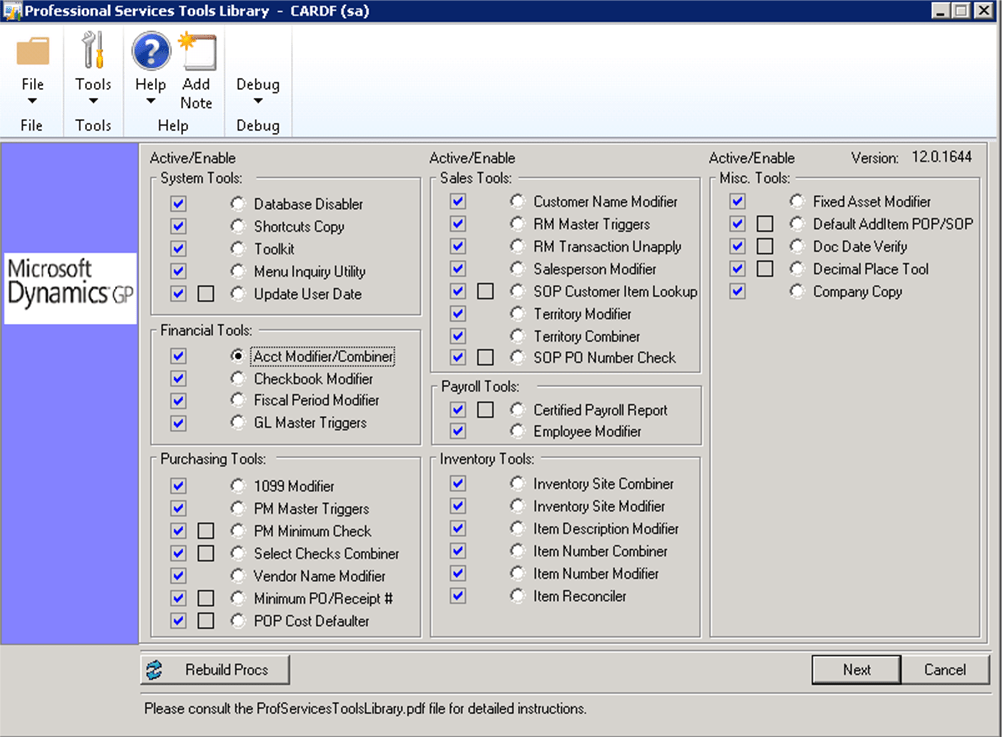
3. Get ALL users out of GP, except for you, of course.
4. Make a backup, I repeat, make a backup
5. Click on Account Modifier/Combiner and then click next.
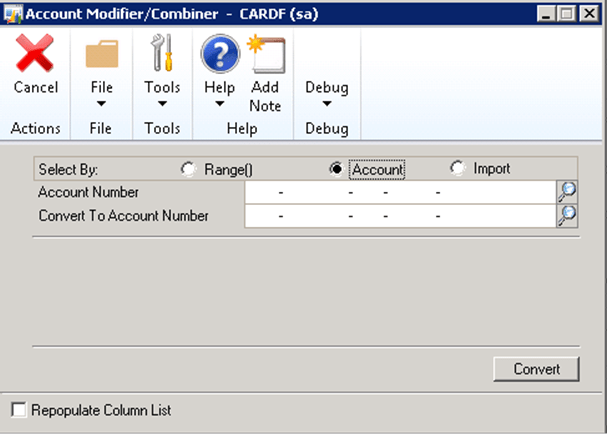
6. You can modify three ways:
- A range of numbers
- Individual account number
- Import from a TXT file (must be tab-delimited. 2 columns. Old Account in the first column, New Account in the second column. No Headers). First find the file under validate, then modify after validation.
7. Once you choose your range, click process.
8. Once GP is done modifying, you will be asked to reconcile your years. (Financial > Utilities > Reconcile)
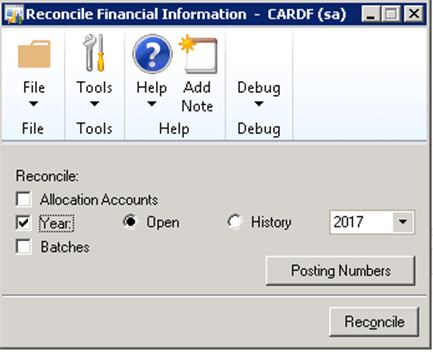
9. Verify your accounts! 🙂
10. Don’t forget to update your accounts in your integrations, financial reports and budgets.
